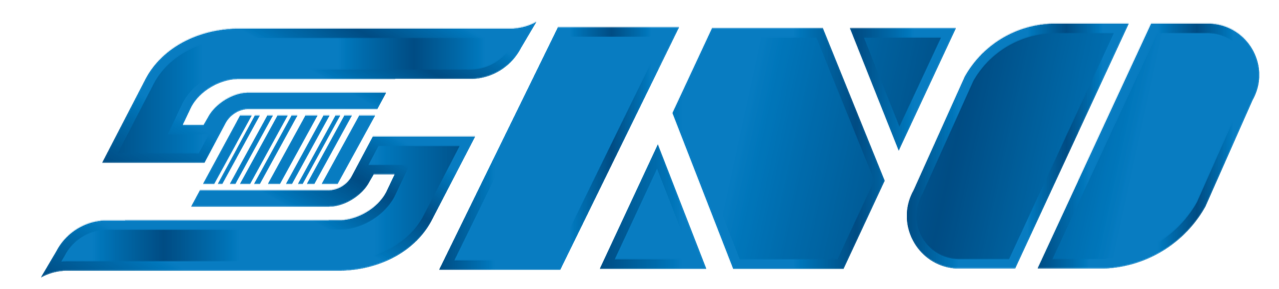Blog
Cách kết nối MACBOOK với TIVI qua cổng HDMI
Bạn đã bao giờ nghĩ mình có thể tận hưởng những bộ phim bom tấn hoặc chơi game yêu thích trên một màn hình lớn, sống động như ở rạp chiếu phim? Với chiếc MacBook của bạn, điều đó hoàn toàn có thể. Chỉ với một sợi cáp HDMI và vài bước đơn giản, bạn có thể biến phòng khách nhà mình thành một rạp chiếu phim mini hoặc một phòng game hiện đại.
Hãy cùng khám phá cách kết nối MacBook với tivi để trải nghiệm những giây phút giải trí tuyệt vời nhất!
Những gì bạn cần chuẩn bị:

- Cáp HDMI: Đây là sợi dây chính để truyền tín hiệu hình ảnh và âm thanh từ MacBook đến tivi.
- Bộ chuyển đổi (nếu cần): Nếu MacBook của bạn không có cổng HDMI, bạn sẽ cần một bộ chuyển đổi từ Thunderbolt hoặc Mini DisplayPort sang HDMI.
- Kiểm tra cổng HDMI: Hướng dẫn người dùng kiểm tra xem cả MacBook và tivi có cổng HDMI hay không.
- Kiểm tra độ tương thích: Nhắc nhở người dùng kiểm tra xem các thiết bị có tương thích với nhau hay không (ví dụ: độ phân giải màn hình).
2 bước phổ biến để thực hiện kết nối:
Việc kết nối MacBook với tivi ngày càng trở nên phổ biến, cho phép người dùng thưởng thức các nội dung giải trí đa dạng trên màn hình lớn hơn. Từ việc xem phim, chơi game đến làm việc và học tập, việc kết nối hai thiết bị này mang lại nhiều tiện ích cho người dùng. Sau đây là 2 cách đơn giản giúp bạn biết cách kết nối Macbook chỉ bằng cổng HDMI.
- Kết nối trực tiếp (nếu MacBook có cổng HDMI)
Bước 1: Cắm một đầu cáp HDMI vào cổng HDMI trên MacBook.
Bước 2: Cắm đầu còn lại của cáp HDMI vào cổng HDMI tương ứng trên tivi.
Bước 3: Trên điều khiển tivi, nhấn nút INPUT hoặc SOURCE để chọn đầu vào là HDMI.
- Kết nối qua bộ chuyển đổi (nếu MacBook không có cổng HDMI)
Bước 1: Cắm một đầu cáp HDMI vào cổng HDMI trên bộ chuyển đổi.
Bước 2: Cắm đầu còn lại của cáp HDMI vào cổng HDMI trên tivi.
Bước 3: Cắm đầu còn lại của bộ chuyển đổi vào cổng Thunderbolt hoặc Mini DisplayPort trên MacBook.
Bước 4: Trên điều khiển tivi, nhấn nút INPUT hoặc SOURCE để chọn đầu vào là HDMI.
Khi nào macbook không kết nối được với cổng HDMI

Có nhiều nguyên nhân khiến MacBook không thể kết nối được với HDMI. Dưới đây là một số lý do phổ biến nhất cùng với cách khắc phục:
Vấn đề về phần cứng
- Cáp HDMI bị hư hỏng: Hãy thử thay thế bằng một cáp HDMI khác để kiểm tra.
- Cổng HDMI trên MacBook hoặc tivi bị lỗi: Kiểm tra xem các cổng có bị bám bụi bẩn hoặc hư hỏng vật lý không. Bạn có thể thử kết nối với một thiết bị khác để kiểm tra xem cổng có hoạt động bình thường không.
- Bộ chuyển đổi (nếu có) bị lỗi: Nếu bạn đang sử dụng bộ chuyển đổi, hãy thử thay thế bằng một bộ chuyển đổi khác.
Vấn đề về phần mềm
Cài đặt hiển thị chưa đúng: Kiểm tra độ phân giải, đảm bảo độ phân giải của màn hình MacBook và tivi phù hợp với nhau. Bạn có thể điều chỉnh độ phân giải trong phần: Cài đặt Hệ thống > Hiển thị.
- Chọn đúng nguồn vào: Kiểm tra xem bạn đã chọn đúng cổng HDMI trên tivi.
- Trình điều khiển đồ họa lỗi thời: Cập nhật trình điều khiển đồ họa lên phiên bản mới nhất.
- Xung đột phần mềm: Tắt các ứng dụng đang chạy nền có thể gây xung đột với việc hiển thị.
Cài đặt hệ thống
- Chế độ ngủ: Nếu MacBook của bạn đang ở chế độ ngủ, hãy đánh thức nó lên.
- Cài đặt bảo mật: Đảm bảo rằng không có cài đặt bảo mật nào đang chặn kết nối.
Cách khắc phục
- Khởi động lại MacBook và tivi: Đôi khi, khởi động lại các thiết bị có thể giải quyết các vấn đề tạm thời.
- Kiểm tra các kết nối: Đảm bảo tất cả các kết nối đều chắc chắn.
- Cập nhật macOS: Cập nhật macOS lên phiên bản mới nhất để khắc phục các lỗi và cải thiện hiệu năng.
- Tìm kiếm trợ giúp: Nếu bạn vẫn không thể khắc phục được vấn đề, hãy tìm kiếm trợ giúp từ cộng đồng người dùng MacBook hoặc liên hệ với Apple Support.
Một số câu hỏi thường gặp trong quá kết trình nối với công HDMI
- Tại sao âm thanh không phát ra từ tivi khi kết nối HDMI?
- Kiểm tra xem bạn đã chọn đúng thiết bị âm thanh đầu ra trong phần Cài đặt Hệ thống > Âm thanh.
- Đảm bảo rằng cáp HDMI bạn đang sử dụng hỗ trợ truyền tải âm thanh.
- Tại sao hình ảnh bị mờ hoặc nhòe?
- Kiểm tra lại các kết nối, độ phân giải và cài đặt hiển thị.
- Nếu bạn đang sử dụng bộ chuyển đổi, hãy thử thay thế bằng một bộ chuyển đổi khác.
Các vấn đề khác có thể gặp phải và cách khắc phục
- Không có âm thanh: Kiểm tra các cài đặt âm thanh trên cả MacBook và tivi, đảm bảo rằng thiết bị đầu ra âm thanh đã được chọn đúng.
- Hình ảnh bị nhấp nháy: Thử thay đổi tần số quét hoặc cập nhật trình điều khiển đồ họa.
- Màn hình bị mờ hoặc tối: Kiểm tra các cài đặt độ sáng và tương phản trên cả MacBook và tivi.
Bổ sung thêm các trường hợp đặc biệt:
Kết nối không dây: “Nếu cả MacBook và tivi của bạn đều hỗ trợ AirPlay, bạn có thể kết nối không dây để truyền hình ảnh và âm thanh. Tuy nhiên, chất lượng hình ảnh và âm thanh có thể không bằng khi kết nối qua cáp HDMI.”
Các vấn đề liên quan đến bảo mật: “Trong một số trường hợp, cài đặt bảo mật của MacBook có thể chặn kết nối với tivi. Bạn có thể cần phải tắt tạm thời tường lửa hoặc cho phép ứng dụng liên quan truy cập vào các cổng kết nối.”
Vấn đề về độ phân giải: “Nếu độ phân giải của màn hình MacBook và tivi không tương thích, hình ảnh có thể bị méo mó hoặc không hiển thị đầy đủ. Bạn có thể cần phải điều chỉnh độ phân giải trong phần Cài đặt Hệ thống > Hiển thị.”
KẾT LUẬN
Với những hướng dẫn chi tiết trên, bạn đã có thể dễ dàng kết nối MacBook với tivi bằng cổng HDMI và có những trải nghiệm giải trí tuyệt vời. Từ việc xem phim, chơi game đến làm việc và học tập, việc kết nối hai thiết bị này sẽ mở ra vô vàn tiện ích cho bạn. Hãy tận dụng tối đa chiếc MacBook của mình để khám phá những điều thú vị! Hy vọng bài viết này cung cấp thêm thông tin hưu ích dành cho bạn.
Tìm hiểu thêm:
Cách cài đặt KBView Lite trên điện thoại
Xem IP máy tính ở đâu? Cách để chúng ta biết IP máy tính