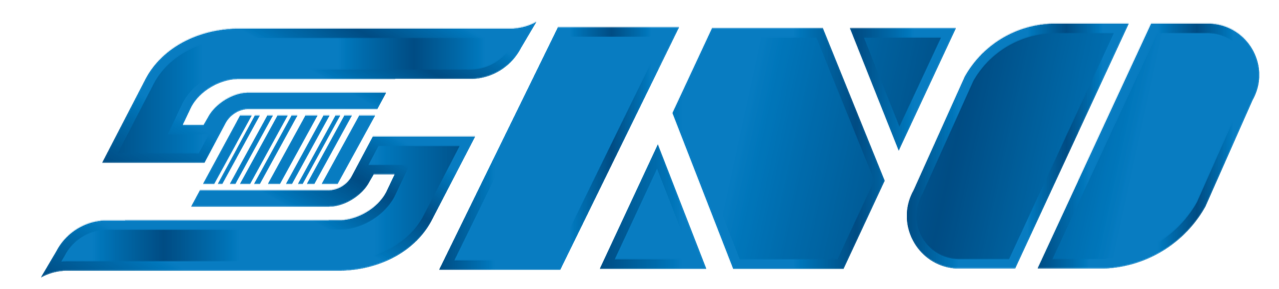Blog
Hướng dẫn tăng độ nét của ảnh hiệu quả
Thời đại công nghệ phát triển hiện nay đã lên một tầm cao mới. Giờ đây những công cụ như AI đã có thể giúp bạn tạo ra một bức ảnh như mong muốn thì việc tăng độ nét của ảnh bạn cũng có thể làm được dễ dàng thông qua những phần mềm chỉnh ảnh. Nếu như đang muốn tăng độ nét của ảnh để dùng cho nhiều mục đích hoặc đơn giản là phục dựng lại những bức ảnh kỉ niệm xưa thì cùng SINO tìm hiểu cách tăng độ nét của ảnh trong bài viết này.
Tại sao có thể làm nét được ảnh?
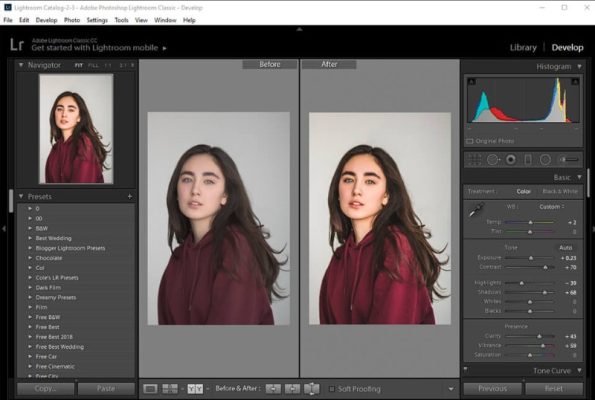
SINO sẽ chia sẻ đôi chút về cấu trúc ảnh trên màn hình máy tính chúng ta thường thấy và làm cách nào người ta có thể làm nét được ảnh.
- Pixel (điểm ảnh) là đơn vị đo lường khi nói đến chất lượng hay kích thước của 1 hình ảnh. Pixel n là đơn vị cơ sở nhỏ nhất giúp hình thành lên một bức ảnh. Tức là trên bề mặt hình ảnh, nếu ta chia đều ra theo dạng ô lưới nhỏ nhất có thể thì mỗi 1 ô lưới là 1 pixel. Pixel còn có tên gọi khác là Pel – viết tắt của cụm từ Picture element, nghĩa là điểm ảnh.
- Một bức ảnh có cả ngàn điểm ảnh, và nếu như đặt trước chúng ta hai bức hình giống nhau, 1 hình rõ và 1 hình mờ tức là hình rõ có SỐ LƯỢNG ĐIỂM ẢNH nhiều hơn hình mờ, tạo nên độ rõ nét của bức ảnh.
Mật độ điểm ảnh
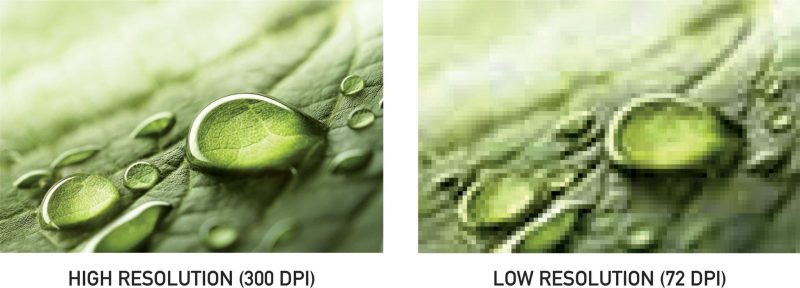
- Mật độ điểm ảnh được đo bằng đơn vị PPI, viết tắt của cụm từ Pixels Per Inch, dùng để chỉ cho số lượng của pixel trên 1 diện tích Inch vuông.
- Nếu trong 1 inch vuông số lượng điểm ảnh nhiều hơn so với các ảnh khác thì tức là mật độ điểm ảnh PPI cao hơn, bức ảnh cũng sẽ được rõ nét hơn. Nhưng PPI sẽ quan trọng với những bức ảnh được in ra, PPI cao sẽ cho ra bức ảnh được in ra rõ hơn.
- Nhưng với ảnh kĩ thuật số sẽ được đo lường bằng một đơn vị khác gọi là DPI.
- Độ phân giải (DPI) là số điểm ảnh hoặc pixels tạo nên hình ảnh, được tính bằng đơn vị DPI hoặc dots/inch. Để tăng chất lượng ảnh kĩ thuật số chúng ta cần tăng chất lượng DPI.
- Tùy theo nhu cầu làm rõ nét ảnh kĩ thuật số ( chỉ xem trên máy tính) hoặc in ra chúng ta sẽ có những cách tăng độ phân giải ảnh khác nhau.
- Khi tăng chất lượng ảnh DPI thì file ảnh sẽ không tăng nhiều độ nặng của file ảnh bằng PPI.
Và chúng ta sẽ tìm cách để tăng mật độ điểm ảnh DPI, PPI này lên để ảnh được rõ hơn bằng những công cụ sau đây:
Tăng chất lượng ảnh online với Let’s Enhance
Chúng ta có thể tăng chất lượng ảnh tự động thông qua những trang web chuyên tăng độ phân giải cho ảnh. Và Let’s Enhance cũng là trang khá uy tín.
Hướng dẫn
Bạn truy cập website : Letsenhance.io,Start Free -> Chọn tài khoản gmail bạn muốn sử dụng.
Sau đó trang web sẽ hiện ra giao diện điều chỉnh. Phần Upload ảnh ( Thả ảnh vào đây), bạn bấm vào phần đó và chọn bức ảnh muốn làm nét hơn trong thư mục của bạn.
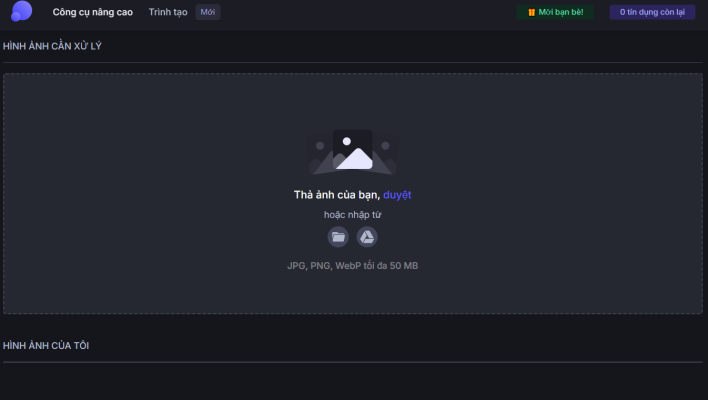
Let’s Enhance có chức năng tự điều chỉnh ảnh thông qua mục Phóng to & Tăng cường:
- Magic
- Balanced
- Gentle
- Digital Art
- Legacy
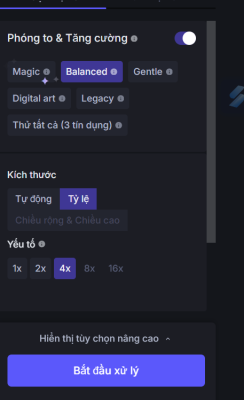
Kích thước: Bạn có thể điều chỉnh kích thước tự động hoặc tự điều chỉnh thông qua thông số. Nếu như chỉ cần làm rõ hơn và không quá yêu cầu về chất lượng chi tiết bạn có thể nhấn mục kích thước tự động.
Tỷ lệ sẽ xuất hiện khi bạn chọn mục Kích thước -> Tỷ lệ, bạn có thể chọn mục nào phù hợp với mong muốn. 2x,4x, 8x, 16x…
Thế là đã xong, bạn chỉ cần bấm vào mục : Start processing (Bắt đầu xử lý) và chờ đợi hình ảnh cho ra kết quả mong muốn.
Sau đó bấm vào biểu tượng mũi tên để lưu ảnh về máy.
Với trang web này, bạn sẽ được sử dụng miễn phí một vài lần đầu, sau đó cần nạp tín dụng nếu như muốn sử dụng lâu dài bạn nhé.
Làm nét ảnh online bằng Sharpen Imageonline
Website Sharpen Imageonline cũng làm hình ảnh rõ nét cho bạn tự động nhưng dễ hơn là không cần đăng nhập bằng tài khoản Google.
Bạn vui lòng truy cập Sharpen Image Online. -> Nhấn Upload Image để tải ảnh lên ảnh bạn muốn làm nét.
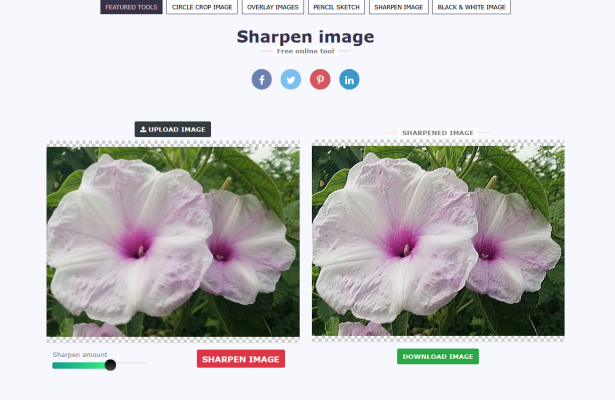
Bạn kéo “Sharpen Amount” để tăng chất lượng ảnh, chọn đúng chất lượng ưng ý rồi nhấn Sharpen Image để tăng nét đồng thời bạn sẽ thấy kết quả nằm ở khung bên phải.
Cuối cùng bạn chọn DOWLOAD IMAGE để tải ảnh về cho mình là hoàn thành việc làm nét ảnh.
Cách làm nét ảnh bằng Photoshop
Cách làm nét ảnh bằng cách Sử dụng công cụ Unsharp Mask
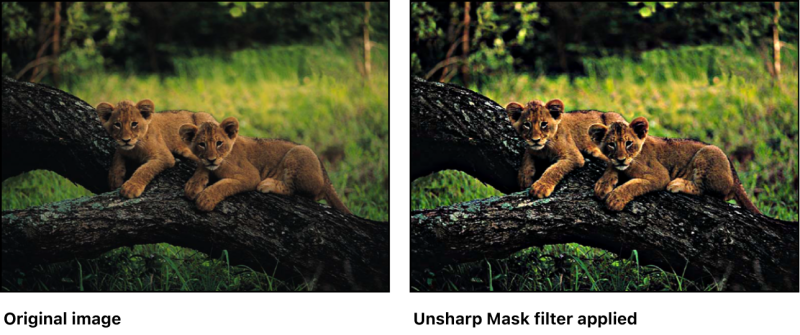
Công cụ Unsharp Mask trong Photoshop giúp làm sắc nét hình ảnh bằng cách tăng độ tương phản ở rìa chi tiết, giúp ảnh trông rõ nét hơn. Dưới đây là hướng dẫn chi tiết cách sử dụng công cụ này để cải thiện chất lượng ảnh.
Bước 1: Mở ảnh trong Photoshop
- Mở Adobe Photoshop.
- Chọn File > Open, sau đó chọn ảnh cần chỉnh sửa.
Bước 2: Tạo bản sao lớp ảnh (Duplicate Layer)
Để không làm ảnh hưởng đến ảnh gốc, bạn nên làm việc trên một bản sao:
- Nhấn Ctrl + J (Windows) hoặc Cmd + J (Mac) để tạo một bản sao của layer.
- Đổi tên layer này thành “Sharpened” để dễ quản lý.
Bước 3: Mở công cụ Unsharp Mask
- Chọn layer “Sharpened”.
- Vào Filter > Sharpen > Unsharp Mask.
- Hộp thoại Unsharp Mask xuất hiện với 3 tùy chỉnh quan trọng:
- Amount: Độ mạnh của hiệu ứng làm sắc nét (đề xuất 50-150%).
- Radius: Phạm vi vùng được làm sắc nét (đề xuất 0.5 – 2.0 pixels).
- Threshold: Kiểm soát mức độ chi tiết nào được làm sắc nét (đề xuất 0-10).
Bước 4: Điều chỉnh thông số Unsharp Mask
Gợi ý thiết lập tùy vào loại ảnh:
- Ảnh chân dung (giữ nét tự nhiên, tránh quá sắc nét da mặt)
- Amount: 50-100%
- Radius: 1.0 – 1.5 pixels
- Threshold: 5-10
- Ảnh phong cảnh hoặc vật thể (cần làm sắc nét nhiều)
- Amount: 100-150%
- Radius: 1.5 – 2.5 pixels
- Threshold: 0-5
Giữ Alt (Windows) hoặc Option (Mac) khi kéo thanh trượt Radius để xem vùng ảnh bị ảnh hưởng.
Bước 5: So sánh và kiểm tra kết quả
- Nhấn Preview để bật/tắt hiệu ứng và so sánh ảnh trước & sau.
- Nếu hiệu ứng quá mạnh, có thể giảm Opacity của layer “Sharpened”.
- Nhấn OK để áp dụng hiệu ứng.
Bước 6: Lưu ảnh
- Chọn File > Save As để lưu ảnh mới mà không ghi đè lên ảnh gốc.
- Chọn định dạng JPEG, PNG hoặc TIFF theo nhu cầu sử dụng.
Làm nét bằng công cụ High Pass Sharpening
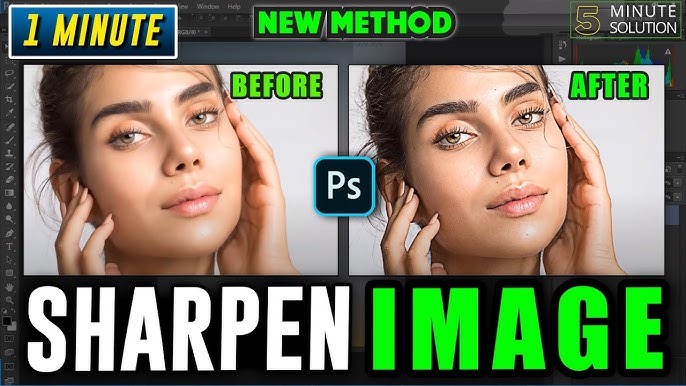
High Pass Sharpening là một kỹ thuật làm nét phổ biến trong Photoshop, giúp tăng độ sắc nét của hình ảnh một cách tự nhiên mà không làm mất chi tiết hoặc tạo nhiễu.
Bước 1: Mở ảnh trong Photoshop
- Mở Adobe Photoshop.
- Chọn File > Open, sau đó chọn ảnh cần chỉnh sửa.
Bước 2: Nhân bản layer để làm việc an toàn
Để giữ nguyên ảnh gốc, bạn nên làm việc trên một bản sao:
- Nhấn Ctrl + J (Windows) hoặc Cmd + J (Mac) để tạo một bản sao của layer.
- Đổi tên layer này thành “High Pass” để dễ nhận diện.
Bước 3: Áp dụng bộ lọc High Pass
- Chọn layer “High Pass”.
- Vào Filter > Other > High Pass.
- Một hộp thoại xuất hiện với thanh trượt Radius.
Bước 4: Điều chỉnh thông số High Pass
- Radius quyết định phạm vi của vùng làm sắc nét.
- Thông số phù hợp sẽ tùy vào kích thước ảnh:
- 0.5 – 1.5 pixels → Làm nét nhẹ nhàng (dành cho ảnh chân dung).
- 2 – 3 pixels → Làm nét trung bình.
- 3 – 5 pixels → Làm nét mạnh (phù hợp với ảnh phong cảnh, kiến trúc).
- Nhấn OK để áp dụng bộ lọc.
Lưu ý: Khi áp dụng High Pass, ảnh sẽ chuyển sang tông xám, điều này là bình thường.
Bước 5: Chuyển layer sang chế độ hòa trộn (Blending Mode)
- Chọn layer “High Pass”.
- Ở bảng Layers, thay đổi chế độ hòa trộn (Blending Mode) từ Normal thành một trong các chế độ sau:
- Overlay → Làm sắc nét trung bình.
- Soft Light → Làm sắc nét nhẹ nhàng, tự nhiên.
- Hard Light → Làm sắc nét mạnh hơn.
- Vivid Light / Linear Light → Làm nét cực mạnh (có thể gây mất tự nhiên).
Thử từng chế độ hòa trộn để xem chế độ nào phù hợp nhất với ảnh của bạn
Bước 6: Điều chỉnh cường độ làm nét
- Nếu ảnh quá sắc nét hoặc có cảm giác giả tạo, hãy giảm Opacity của layer “High Pass” xuống 30% – 70% để đạt hiệu ứng tự nhiên hơn.
- Nếu chỉ muốn làm nét một phần ảnh (ví dụ: chỉ làm nét khuôn mặt, không ảnh hưởng đến nền), hãy:
- Thêm Layer Mask vào layer “High Pass”.
- Dùng Brush màu đen để xóa hiệu ứng làm nét trên các vùng không mong muốn.
-
Bước 7: Lưu ảnh
- Chọn File > Save As để lưu ảnh mới mà không ghi đè lên ảnh gốc.
- Chọn định dạng JPEG, PNG hoặc TIFF tùy theo nhu cầu sử dụng.
Lời kết
Cám ơn bạn đã xem bài viết. Hy vọng với những mẹo hữu ích này bạn có thể tăng chất lượng ảnh dễ dàng.
>>>>> Tìm hiểu thêm:
Giải mã ký hiệu trên tem nhãn giặt