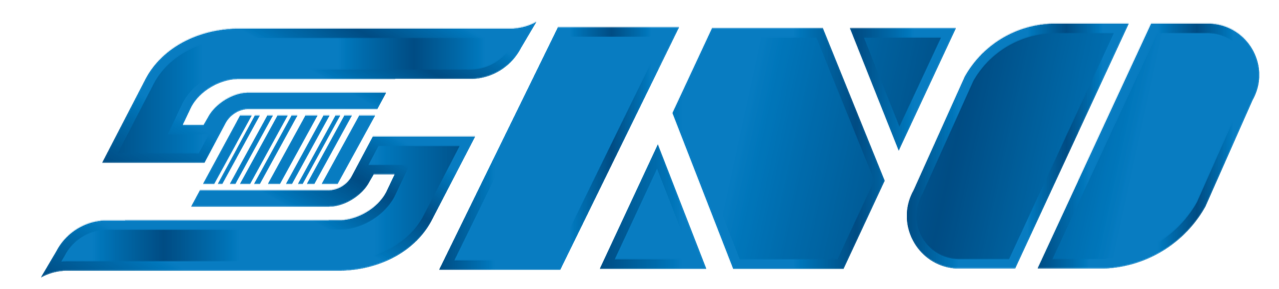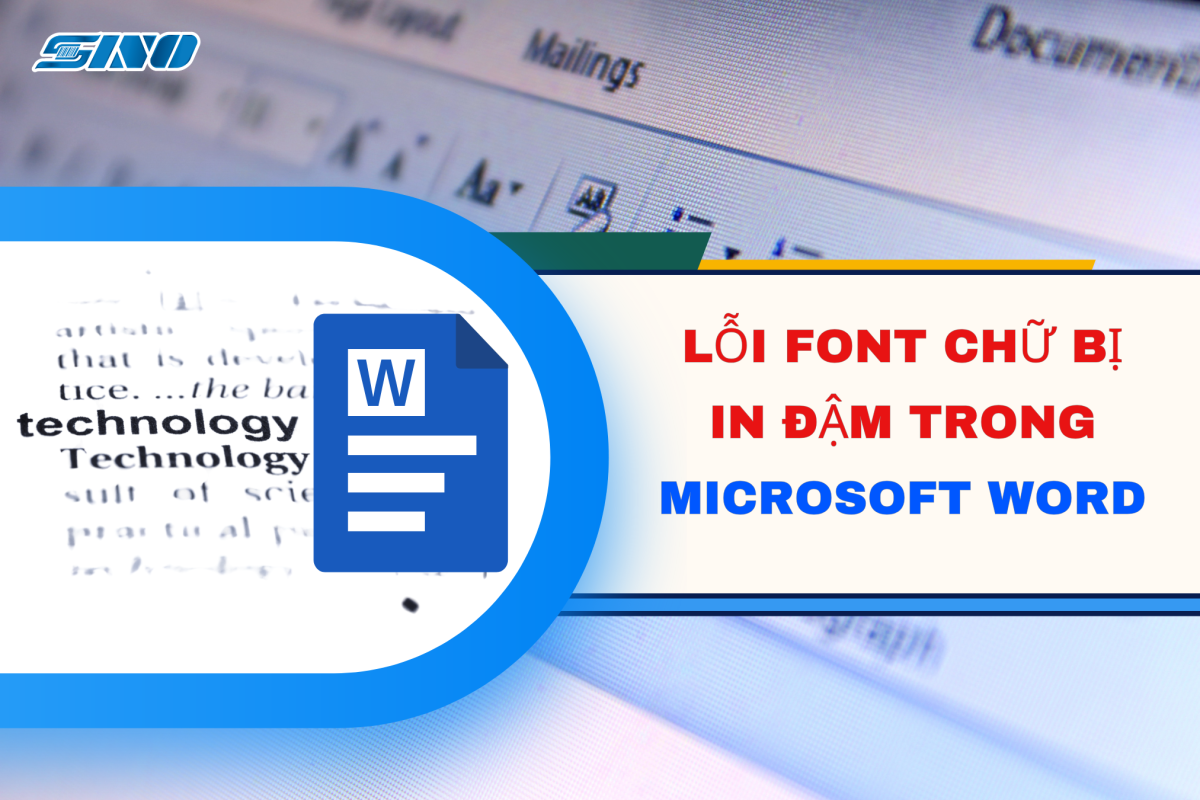Blog
Lỗi font chữ bị in đậm trong word- Hướng dẫn khắc phục
Trong quá trình soạn thảo văn bản bằng Microsoft Word, bạn có thể gặp phải tình trạng font chữ bị in đậm mà không hề mong muốn. Điều này có thể ảnh hưởng đến cách trình bày của tài liệu. Bài viết này sẽ hướng dẫn bạn các bước cụ thể để khắc phục vấn đề này.
Nguyên nhân lỗi font chữ bị in đậm trong word
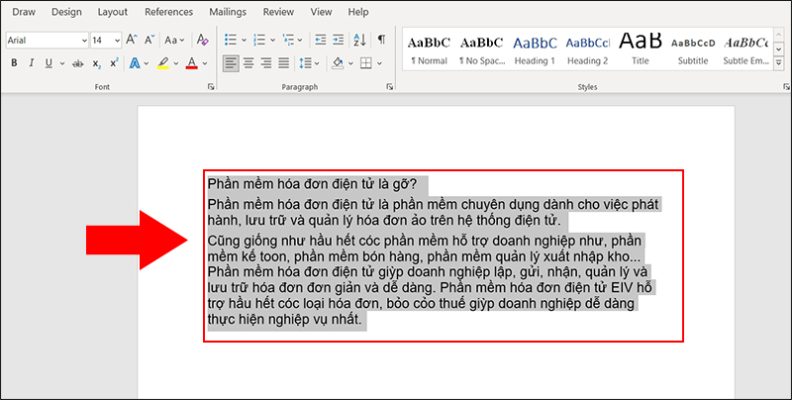
Có một số lý do dẫn đến việc font chữ bị in đậm, bao gồm:
- Cài đặt định dạng: Bạn có thể đã vô tình áp dụng định dạng in đậm cho một đoạn văn hoặc toàn bộ văn bản.
- Kết hợp phím tắt: Việc nhấn nhầm tổ hợp phím Ctrl + B là một nguyên nhân khá phổ biến.
- Vấn đề về phông chữ: Một số loại phông chữ có thể có thiết lập mặc định khác nhau, gây ra tình trạng này.
- Lỗi font chữ là lỗi thường gặp khi bạn download một tài liệu trên mạng Internet.
- Máy tính của bạn không có sẵn font chữ mà người dùng sử dụng.
- Thường xảy ra khi bạn copy dữ liệu từ một máy tính khác về máy mình.
- Dấu hiệu nhận biết khi gặp lỗi font chữ là đoạn văn bản Word của bạn bị mã hóa thành các ký tự, thiếu từ hoặc bị sai chính tả.
Cách khắc phục lỗi font chữ bị in đậm
Cách 1: Tắt chế độ in đậm (bold)
- Chọn văn bản bị in đậm.
- Nhấn Ctrl + B để bật/tắt chế độ in đậm.
- Hoặc vào Home → Nhóm Font → Nhấn vào biểu tượng chữ B (Bold) để kiểm tra.
Cách 2: Đổi Font chữ
- Một số font có định dạng mặc định là in đậm, như Arial Black, Impact.
- Chọn văn bản → Đổi sang Arial, Times New Roman, Calibri để kiểm tra.
Cách 3: Xóa định dạng Font
- Chọn văn bản bị lỗi.
- Nhấn Ctrl + Space để xóa toàn bộ định dạng font.
- Hoặc vào Home → Clear All Formatting (biểu tượng chữ A có cục tẩy).
Cách 4: Sử dụng Unikey Toolkit để chuyển mã font chữ
- Vào Word và sao chép phần văn bản bị lỗi.
- Nhấn tổ hợp phím Ctrl + Shift + F6 để hiện hộp thoại Unikey Toolkit > Nhấn vào Đảo bảng mã. Nguồn là font TCVN3 (ABC) và đích là font Unicode. Đây là 2 font chữ phổ biến hay dùng để sửa lỗi nhiều nhất, tuy nhiên có thể điều chỉnh theo font chữ khác nếu bạn biết văn bản của bạn đang bị lỗi font là gì.
- Nhấn vào Chuyển mã > Nhấn OK nếu có thông báo Successfully converted RTF clipboard (Nếu thông báo Cannot read clipboard là do văn bản chưa được copy bạn có thể thực hiện là từ bước đầu tiên nhé) > Nhấn vào Đóng.
- Nhấn Ctrl + V để dán đoạn văn bản ra Word.
Phần mềm sửa lỗi font chữ trong word
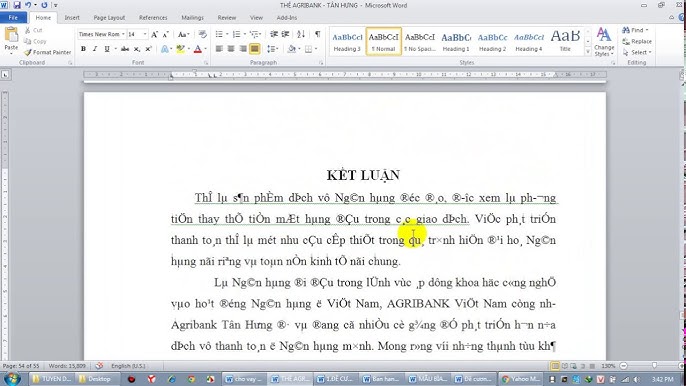
Trong quá trình soạn thảo văn bản trên Microsoft Word, một trong những lỗi phổ biến mà người dùng gặp phải là lỗi font chữ. Hiện tượng này thường xảy ra khi mở một tài liệu được tạo trên máy tính khác hoặc khi sử dụng các font chữ không tương thích. Điều này dẫn đến việc văn bản hiển thị sai định dạng, khó đọc hoặc bị biến đổi thành các ký tự lạ. Để giải quyết vấn đề này, nhiều phần mềm sửa lỗi font chữ trong Word đã ra đời nhằm giúp người dùng khắc phục nhanh chóng.
Nguyên nhân và biểu hiện của lỗi font chữ
Lỗi font chữ trong Word có thể xuất phát từ nhiều nguyên nhân khác nhau, bao gồm:
- Máy tính thiếu font chữ mà tài liệu gốc sử dụng.
- Chuyển đổi định dạng văn bản từ file PDF sang Word không đúng cách.
- Sao chép nội dung từ trang web hoặc phần mềm khác vào Word.
- Sử dụng các font chữ không tương thích giữa Unicode và TCVN3.
Biểu hiện phổ biến của lỗi font chữ là các ký tự bị biến dạng hoặc xuất hiện các ký tự đặc biệt không có nghĩa. Ví dụ:
PhÇn mÒm söa lçi font ch÷ giĩp ngêi dïng chuyÓn ®æi v¨n b¶n dÔ dµng.Cách sửa lỗi font chữ trong Word
- Sử dụng Unikey Toolkit: Đây là công cụ phổ biến nhất để chuyển đổi font chữ bị lỗi sang định dạng chuẩn Unicode.
- Bước 1: Sao chép đoạn văn bản bị lỗi.
- Bước 2: Mở Unikey, chọn Công cụ (CS+F6).
- Bước 3: Chọn nguồn là TCVN3 hoặc VNI, chọn đích là Unicode.
- Bước 4: Nhấn “Chuyển mã” và dán lại nội dung vào Word.
- Cài đặt đầy đủ font chữ cần thiết: Nếu lỗi do thiếu font, bạn có thể tải bộ font đầy đủ về và cài đặt vào hệ thống.
- Sử dụng phần mềm sửa lỗi font chữ chuyên dụng: Một số phần mềm như Font Converter, Vietkey cũng hỗ trợ khắc phục vấn đề này một cách nhanh chóng.
Cách đọc font chữ bị lỗi
Để đọc nội dung bị lỗi font, bạn cần xác định bảng mã gốc mà văn bản sử dụng. Nếu văn bản chứa nhiều ký tự lạ như “ç, è, Ã, Ð, Þ”, có thể nó đang dùng bảng mã TCVN3 hoặc VNI. Sau khi xác định đúng bảng mã, bạn có thể dùng công cụ chuyển mã để hiển thị nội dung chính xác.
Với những giải pháp trên, người dùng có thể dễ dàng khắc phục lỗi font chữ trong Word, giúp văn bản hiển thị đúng định dạng và dễ đọc hơn.
Hy vọng rằng những hướng dẫn trên sẽ giúp bạn khắc phục thành công lỗi font chữ bị in đậm trong Microsoft Word. Nếu bạn còn gặp phải vấn đề hoặc cần thêm thông tin, hãy để lại câu hỏi để được Sino hỗ trợ thêm nhé!
>>>>> Tìm hiểu thêm:
Hướng dẫn cách in trên nhãn Tomy 100
Giải mã kí hiệu trên nhãn giặt